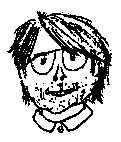 丂丂
俷倫倕値俷倖倖倝們倕丏倧倰倗 偺彫媄
丂丂
俷倫倕値俷倖倖倝們倕丏倧倰倗 偺彫媄
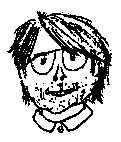 丂丂
俷倫倕値俷倖倖倝們倕丏倧倰倗 偺彫媄
丂丂
俷倫倕値俷倖倖倝們倕丏倧倰倗 偺彫媄
丂僷僜僐儞偺悽奅偱偼儃儔儞僥傿傾偵傛傞柍椏僜僼僩偑懡偔棳捠偟偰偄傑偡丅 巗斕昳傛傝傕桪傟偨僜僼僩傕懡偔偁傝丄娗棟恖(巙)傕愄偐傜懡偔偺僼儕乕僜僼僩傪垽梡偟偰偒傑偟偨丅 摿偵丄俷倫倕値俷倖倖倝們倕丏倧倰倗 偼巊偄偙側偣偽儅僀僋儘僜僼僩僆僼傿僗傕恀偭惵偱偡丅 姰惉搙傕僼儕乕僜僼僩偲偼巚偊側偄偱偒偽偊偱丄昅幰乮巙乯偼偙偙俀擭娫傎偳丄慡偰偺嬈柋傪俷倫倕値俷倖倖倝們倕丏倧倰倗 偱偙側偟偰偒傑偟偨丅 尰嵼偺僲乕僩僷僜僐儞偵偼儅僀僋儘僜僼僩丒僆僼傿僗偼僀儞僗僩乕儖偣偢偵娵侾擭傪宱夁偟偰偄傑偡丅
2005/12/06
丂俷倫倕値俷倖倖倝們倕丏倧倰倗 偼 僆僼傿僗暥彂慡偰偵偍偄偰 俹俢俥 偱弌椡偱偒傞偙偲偑 乽僂儕乿 偵側偭偰偄傑偡丅 乽暔棟偺彫摴乿 偱傕丄傎偲傫偳偺僾儕儞僩椶偑 俹俢俥 弌椡偱嶌惉偝傟偰偄傑偡丅 俷倫倕値俷倖倖倝們倕丏倧倰倗 偵偍偄偰丄俹俢俥嶌惉偺庤弴傪徯夘偟偰傒傑偟傚偆丅
丂儚乕僾儘 乽倂倰倝倲倕倰乿 偱傕丄昞寁嶼 乽俠倎倢們乿 偱傕丄恾宍嶌惉 乽俢倰倎倵乿 偐傜偱傕丄俹俢俥弌椡偺曽朄偼嫟捠偱偡丅 傑偢偼丄俹俢俥壔偟偨偄僐儞僥儞僣偺嶌惉偑昁梫偱偡丅
丂俹俢俥偵偟偨偄嵽椏偑弌棃忋偑偭偨傜丄師偺庤弴偱 俹俢俥壔 偱偒傑偡丅
丂偙傟偩偗偱 俷俲 偱偡丅 乽暔棟偺彫摴乿 偺僾儕儞僩椶偼丄偙偺傛偆偵偟偰嶌惉偝傟偰偄傞偺偱偡丅
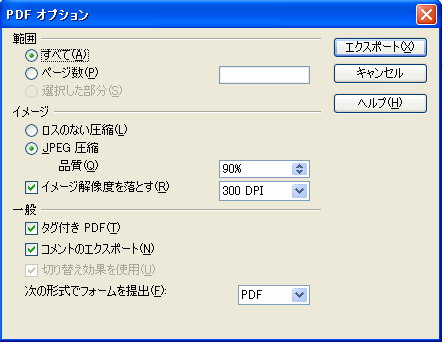
丂忋偺俹俢俥僟僀傾儘僌 偵偼丄俹俢俥偵偡傞斖埻偼慡偰偺儁乕僕偵丄夋憸偺昳幙偼俋侽亾乮惛搙椙岲乯丄夝憸搙偼侾僀儞僠偵俁侽侽僪僢僩偺巜掕傪昞偟偰偄傑偡丅
丂俹俢俥暥彂傪尒傞偩偗側傜丄昳幙偼俆侽亾偱傕廫暘偺傛偆偱偡丅夝憸搙傕 侾侽侽俢俹俬 偱傕変枬偑偱偒傑偡丅 僼傽僀儖僒僀僘偵戝偒偔塭嬁偟傑偡偺偱丄偙偺晹暘偺愝掕偼梡搑偵墳偠偰愝掕偡傟偽傛偄傛偆偱偡丅 堦斒偺愝掕晹暘偵 乽僷僗儚乕僪晅偒俹俢俥乿 偑偁傟偽椙偄偺偱偡偑...丅 僷僗儚乕僪晅偒俹俢俥偼丄師偺僶乕僕儑儞偵婜懸偟傑偟傚偆丅
丂師夞偼丄乽僴僀僷乕儕儞僋乿晅俹俢俥偺嶌惉偱偡丅 俹俢俥暥彂偵 乽僴僀僷乕儕儞僋乿 偑愝掕偟偰偁傟偽丄栚師傗嶕堷偐傜丄偦傟偵懳墳偡傞晹暘傊僋儕僢僋偡傞偩偗偱堏摦偱偒傑偡丅 栚師丄媟拲丄嶕堷側偳偵棙梡偡傞偲丄崅婡擻偱曋棙側俹俢俥暥彂偵側傝傑偡丅 偙偺 乽僴僀僷乕儕儞僋晅俹俢俥乿 偺嶌惉偵偮偄偰徯夘偟傑偡丅
2005/12/02 傛傝巒傔傑偟偨丅