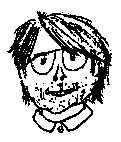 丂丂
俷倫倕値俷倖倖倝們倕丏倧倰倗 偺彫媄
丂丂
俷倫倕値俷倖倖倝們倕丏倧倰倗 偺彫媄
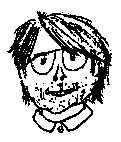 丂丂
俷倫倕値俷倖倖倝們倕丏倧倰倗 偺彫媄
丂丂
俷倫倕値俷倖倖倝們倕丏倧倰倗 偺彫媄
丂僷僜僐儞偺悽奅偱偼儃儔儞僥傿傾偵傛傞柍椏僜僼僩偑懡偔棳捠偟偰偄傑偡丅 巗斕昳傛傝傕桪傟偨僜僼僩傕懡偔偁傝丄娗棟恖(巙)傕愄偐傜懡偔偺僼儕乕僜僼僩傪垽梡偟偰偒傑偟偨丅 摿偵丄俷倫倕値俷倖倖倝們倕丏倧倰倗 偼巊偄偙側偣偽儅僀僋儘僜僼僩僆僼傿僗傕恀偭惵偱偡丅 姰惉搙傕僼儕乕僜僼僩偲偼巚偊側偄偱偒偽偊偱丄昅幰乮巙乯偼偙偙俀擭娫傎偳丄慡偰偺嬈柋傪俷倫倕値俷倖倖倝們倕丏倧倰倗 偱偙側偟偰偒傑偟偨丅 尰嵼偺僲乕僩僷僜僐儞偵偼儅僀僋儘僜僼僩丒僆僼傿僗偼僀儞僗僩乕儖偣偢偵娵侾擭傪宱夁偟偰偄傑偡丅
2006/01/07
丂俷倫倕値俷倖倖倝們倕丏倧倰倗 偺儊僀儞偲側傞傕偺偑暥彂嶌惉僣乕儖偺 乽倂倰倝倲倕倰乿 偱偡丅 俵俽-俷倖倖倝們倕 偺 倂倧倰倓 偲摨摍偺偙偲偑偱偒傑偡丅
丂崱夞偺彫媄偼丄僞僀僩儖側偳偵棙梡偱偒傞傕偺偱偡偑丄暥帤楍偺擟堄夞揮乮壓傪嶲徠乯偱偡偑丄偄傠偄傠側庤朄偑偁傝傑偡丅 暥帤楍傪彮偟孹偗傞偲偄偆媄偱偡偑丄棊岅偵傕搊応偡傞 乽戄娫偁傝傑偡乿 側偳偺宖帵偼孹偗偰揬傞偺偑傛偄偲偺偙偲丅 僠儔僔側偳偺暥柺偱偼椙偔巊傢傟傞傕偺偱偡偑丄儚乕僾儘偱偼偳偺傛偆偵偡傟偽弌棃傞偺偱偟傚偆偐丅

丂恾宍壔偟偰偟傑偊偽丄恾宍偲偟偰夞揮偲偄偆壛岺偑偱偒傞偺偱丄暥帤楍偺擟堄夞揮偼壜擻偱偡丅 暥帤楍傪恾宍壔偡傞偵偼丄恾宍昤夋僣乕儖偱偁傞 乽俢倰倎倵乿 偑巊偊傑偡丅 俢倰倎倵 傪棫偪忋偘偰僥僉僗僩僆僽僕僃僋僩傾僀僐儞傪僋儕僢僋偟偰丄栚揑偺暥帤楍傪擖椡偟傑偡丅 僼僅儞僩庬椶丄僒僀僘丄憰忺側偳傪巤偟丄栚揑偲側傞暥帤楍傪嶌傝傑偡丅 偙傟傪昗弨儊僯儏乕偺 乽曄峏乿 仺 乽曄姺乿 傪僋儕僢僋偟丄婓朷偺儌乕僪偵曄姺偟傑偡丅 乽椫妔偵曄姺乿丄乽棫懱偵曄姺乿丄乽價僢僩儅僢僾偵曄姺乿丄乽儊僞僼傽僀儖偵曄姺乿 側偳偑偁傝傑偡丅 棫懱儘僑傪嶌傝偨偄偲偒偼 乽棫懱偵曄姺乿 偵側傝傑偡偑丄捠忢偼 乽價僢僩儅僢僾偵曄姺乿 偑椙偄偱偟傚偆丅 乽椫妔偵曄姺乿 傗 乽儊僞僼傽僀儖偵曄姺乿 側偳偼偦偺屻偺壛岺偑昁梫側応崌偵偼桳岠偱偡丅
丂恾宍僆僽僕僃僋僩偵側傟偽丄儚乕僾儘偵揬傝晅偗傟偽丄擟堄偺妏搙偵夞揮偑壜擻偲側傝傑偡丅 偙偺曽朄偺寚揰偼丄乽暥帤楍偺廋惓乿 偲 乽奼戝偟偨帪偺慹偝乿 偵偁傝傑偡丅 傑偨丄僼傽僀儖僒僀僘偑戝偒偔側傞偙偲傕栤戣偱偡丅
丂弶傔偐傜慡偰傪 恾宍昤夋僣乕儖 俢倰倎倵 偱嶌惉偡傞曽朄偱偡丅 偙偺曽朄偼丄儁乕僕悢偺戝偒偄堦斒暥彂偺応崌丄峴憲傝側偳偵擄揰偑弌偰偒傑偡丅 巊偭偰傒傟偽暘偐傝傑偡偑丄俢倰倎倵 偺栚揑偼侾枃乮侾儁乕僕乯偺夋柺偵恾宍傪昤偔偙偲傪慜採偲偟偰偄傞僣乕儖偱偡偐傜丄 暥帤楍偼僥僉僗僩儃僢僋僗偺慻傒崌傢偣偲偟偰昞偟傑偡丅偟偨偑偭偰丄挿偄暥復傪儁乕僕傪挻偊偰懕偗傞傛偆側巊偄曽偼憐掕偟偰偄傑偣傫丅 偦偺偨傔丄挿偄暥復偺曇廤偵偍偄偰偼擄揰偑偁傝傑偡丅
丂晛捠偺暥復偺堦晹偲偟偰丄帺桼偵帠屻偵廋惓偱偒傞偙偲丄夞揮偺妏搙傕擟堄偵愝掕偱偒傞偙偲側偳傪幚尰偡傞偵偼 敪憐偺揮姺偑昁梫偱偡丅俷倫倕値俷倖倖倝們倕丏倧倰倗 偺 暥彂嶌惉僣乕儖 乽倂倰倝倲倕倰乿偵偼捈慄丄挿曽宍丄墌側偳偺僆僽僕僃僋僩傪暥復偵憓擖偡傞偙偲偑弌棃傑偡丅 傑偨丄偦偺恾宍僆僽僕僃僋僩偵暥帤楍傪揧偊傞偙偲偑壜擻偱偡丅 恾宍僆僽僕僃僋僩偼夞揮偑壜擻側偺偱偡偐傜丄恾宍偲堦懱偲側偭偰偄傞暥帤楍傕摨帪偵夞揮偱偒傞偙偲偵側傞偺偱偡丅 偙偺婡擻傪巊偆偩偗偱丄帠屻偵曄峏壜擻側暥帤楍偱偁傝丄擟堄偺妏搙偵夞揮偱偒傞偲偄偆椉棫偑壜擻偲側傞偺偱偡丅 偟偐傕丄恾宍晹暘偼丄昞帵摿惈傪 乽摟柧壔乿 偡傞偙偲偱丄暥帤楍偩偗偟偐尒偊傑偣傫丅 傛偭偰丄暥帤楍偑擟堄偵夞揮偱偒傞偙偲偵側傞偺偱偡丅
丂徻嵶偼丄偙偺曽朄傪巊偭偰嶌惉偟偨 乽暥帤楍偺擟堄夞揮乿 偺愢柧彂乮 俹俢俥暥彂 乯傪偛棗偄偨偩偗傟偽暘偐傝傑偡丅 奼戝昞帵偡傟偽暘偐傞偺偱偡偑丄恾宍壔偟偰偄傞晹暘偼僪僢僩峳傟偑栚棫偭偰偒傑偡丅 偟偐偟丄崱夞徯夘偟偨曽朄傪梡偄偨懠偺晹暘偺応崌丄偄偔傜奼戝偟偰傕暥帤偺傾僂僩儔僀儞偼曵傟偰偼偄傑偣傫丅 懠偺暥復偺晹暘偲摨摍偱姰帏側俹俢俥僼傽僀儖偲側偭偰偄傑偡丅 傑偨丄尦偺 倂倰倝倲倕倰 偺暥彂僼傽僀儖傪巊偊偽丄暥帤楍偺廋惓乮暥帤楍偦偺傕偺偲偦偺憰忺偲傕偵乯偑娙扨偵偱偒傞偺偱偡丅 俹俢俥偱側偔丄捠忢偺僾儕儞僩傾僂僩傕摉慠偱偒傞偺偱偡丅
2005/12/02 傛傝巒傔傑偟偨丅